Today, I’d like to show you a fun game that will help you teach your pupils the ScratchJr paint editor. It’s an activity that will stimulate their imagination as well.
Even if your students already know all the tools in the paint editor, they will enjoy this activity!
Creating their own fun characters is always a stimulating challenge which never fails to make the kids explode with laughter 🙂
What is more, the game can be used to teach (or rehash) geometric shapes. As part of the activity, your pupils will have to identify and name a circle, an ellipse, a square, a rectangle, and a triangle.
The goal of the challenge is to design a new character in ScratchJr. The design, however, must incorporate all shapes drawn randomly from a previously prepared deck of shape cards. To make things just a little more difficult, there is just one catch – the shapes used in the design must retain their colors as shown on the cards (each shape comes in a few different colors). So putting them together to form a convincing character might not be that simple and will surely require some imagination!
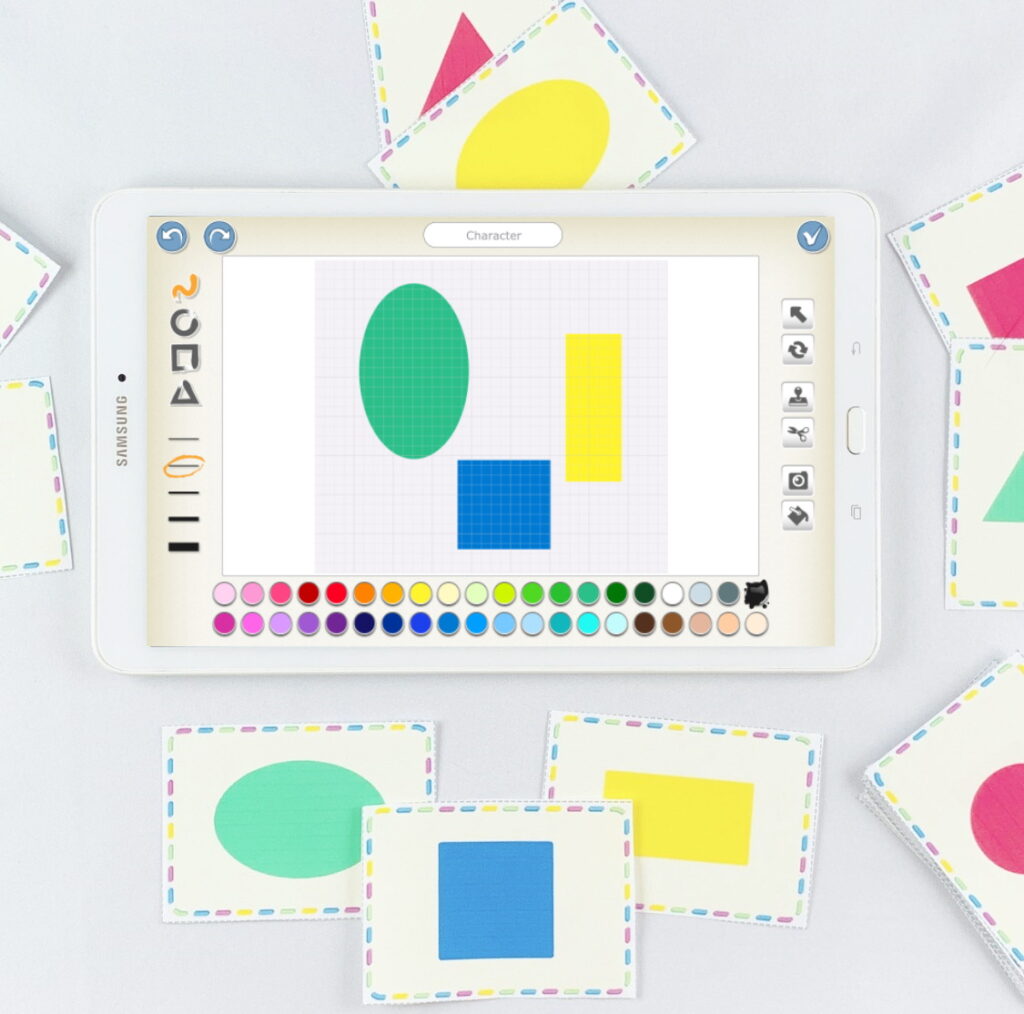
How to prepare the deck of shapes
First, download the pdf file with the cards (to do that, just fill out the form at the bottom).

Print the deck out on thick paper, such as card stock, and cut them out across the dotted lines.
To make them last longer, you can laminate them or slide them into special protective card sleeves.
The rules of play
The rules are very simple. First, you need to decide, whether your pupils will design characters or backgrounds.
- If you choose characters, your pupils will create their own characters “from scratch” or edit characters from the app library. The characters should be drawn in the ScratchJr paint editor and then animated with any scripts your students choose.
- If you choose backgrounds, your pupils will create new backgrounds and then place chosen characters against them.
Try out both versions of the game and have your pupils pick the one they like more.
When you’re ready to play, have each pupil draw a predetermined number of cards from the deck. The more cards you have one pupil draw, the more challenging the activity (it takes wits and creativity to “build” a single character out of many differently colored shapes).
If you’re working with younger children (say, five-year-olds), you may start with two cards.
Older pupils can draw three or four cards each.
Once your pupils have drawn their cards, they may look at them, but shouldn’t show them to other kids.
Open up the ScratchJr paint editor
The next step is the design. Open up the ScratchJr app and have your pupils draw their characters (or backgrounds) in the paint editor. It’s important that all shapes from the cards drawn by each kid be used in their projects. Remind your pupils that every shape used in the design should retain its color from the card as well.
When the designs are ready, your pupils can present them to the rest of the group (or show them off to parents 🙂 )
First, they should reveal the shapes they’d drawn from the deck (you may ask them to identify and name the shapes, as in, e.g. “I got an orange circle, a purple triangle and a brown ellipse”).
Next, have them present their projects in full-screen mode – run their animations and describe their process. By the way, it’s a great opportunity to practice a little “show and tell”!
Here’s a few examples:
Let’s say the three shapes drawn are:a green triangle, an orange ellipse and a maroon rectangle.
This set could be used to draw a… flower vase!
You could draw your own flowers to put in the vase, or simply edit the Daisy character.
A vase could be created by putting the shapes together the way presented (the triangle “slides” under the ellipse a little, but nobody said you couldn’t do that – be creative!).

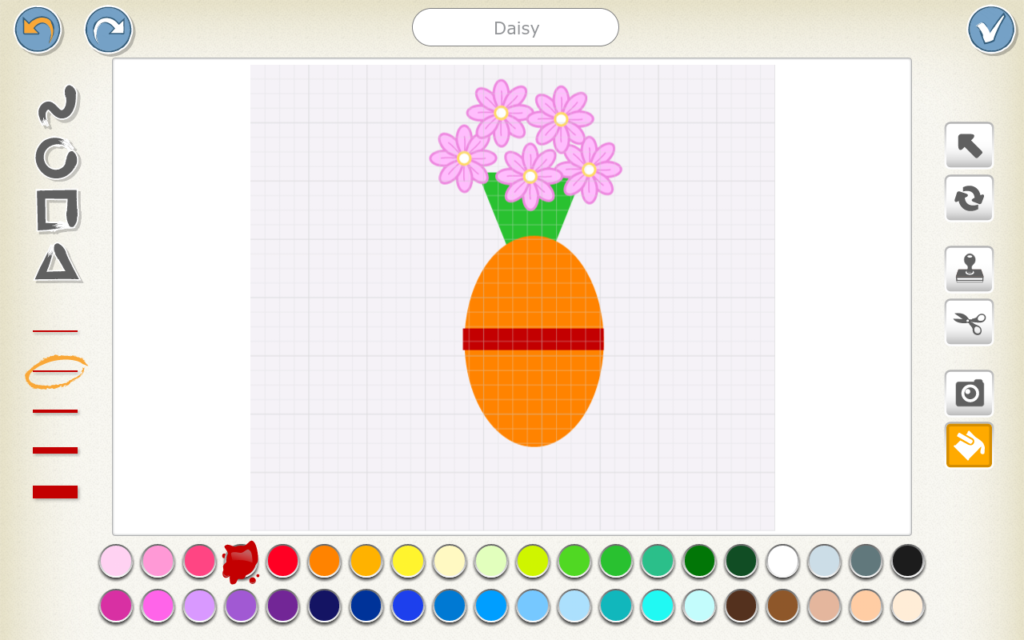
This time the shapes are: a purple rectangle, a brown circle and a maroon circle.
What would you say to a tasty cupcake with chocolate sprinkles and a cherry on top? Scrumptious!


Would you like to learn how to draw other polygons in ScratchJr? Read this post about dragging points and irregular shapes!
Fill out the form to download the deck of cards:

Such a cute activity!
Thank you 🙂 So glad that you like it 🙂
You can actually use those cards in many ways (even without ScratchJr)
Hi Weronika
I love your lessons and creative ideas – they have inspired me, and have improved my teaching of Scratch Jr. Thank you so much! The only thing that I can’t figure out is, when I sign up for the lessons (i.e., this one for geometrical shape cards), I never get them 🙁
I really want to try this with my kids… is there a way you can email to me??
Thank you so much for sharing your great tips!!!
Hi Jenn!
I don’t send my resources via email.
Every time you fill in the subscribe form, there is a “Thank you” message and there is a direct download link there.
Just click the link and the download will start.
Please try again and let me know if it worked?
PS. rememeber that you can use the same email to sign up many times to download different resources.